Download software and manuals for oscilloscopes and data loggers. From this page you can download the latest version of PicoScope Test & Measurement oscilloscope software, PicoLog data logging software, software development kits (SDK), brochures and manuals.If you do not own a Pico product you can download the software for the product you are interested in and run in demo mode. If there is a newer version, Zoom will download and install it. There are 3 types of updates; web-only, mandatory and optional. Web-only updates are available for new fixes that are being tested. Mandatory updates will start once you click on update. You cannot proceed further until you update. Optional updates will start once you click on update.
- The Mac App Store makes it easy to find, install, and maintain software on your Mac. All apps featured in the App Store are approved by Apple and sandboxed by design, which means they are run in a secure environment that shouldn't result in damage to your Mac.
- See Win 98 and Win 2000 to download software compatible with earlier versions of Windows. Mac OS X 10.5 or above; iPhone/iPad version runs on iOS 6.0 or higher; Android version runs on 2.3.3 or higher.
The password of your macOS user account is also known as your login password. It's the password that you use to log in to your Mac and make certain changes, such as installing software.
Change your password
If you know your password and can use it to log in to your account, you can change your password in Users & Groups preferences:
- Choose System Preferences from the Apple menu, then click Users & Groups.
- Select your user name from the list of users.
- Click the Change Password button, then follow the onscreen instructions.

Reset your password
If you don't remember your password, or it isn't working, you might be able to reset it using one of the methods described below. But first try these simpler solutions:
- Make sure that you're typing the correct uppercase or lowercase characters. If your keyboard has Caps Lock turned on, the password field shows a Caps Lock symbol .
- If the password field shows a question mark, click it to display a password hint that might help you to remember.
- Try to log in without a password. If that works, you can then add a password by following the steps to change your password.
- Try to log in with the Apple ID password that you use for iCloud. If you just changed that password and the new password isn't working, try the old password first. If that works, you should be able to use the new password from then on.
Reset using your Apple ID
In some macOS versions, you can use your Apple ID to reset your login password. At the login screen, keep entering a password until you see a message saying that you can reset your password using Apple ID. If you don't see the message after three attempts, your account isn't set up to allow resetting with Apple ID.
- Click next to the Apple ID message, then follow the onscreen instructions to enter your Apple ID and create a new password. You'll be asked to restart when done.
- Log in with your new password.
- Determine whether to create a new login keychain.
Reset using another admin account
If you know the name and password of an admin account on your Mac, you can use that account to reset the password.
- Log in with the name and password of the other admin account.
- Choose System Preferences from the Apple menu, then click Users & Groups.
- Click , then enter the admin name and password again.
- Select your user name from the list of users.
- Click the Reset Password button, then follow the onscreen instructions to create a new password:
- Choose Log Out from the Apple menu.
- Log in to your account using your new password.
- Determine whether to create a new login keychain.
Reset using the Reset Password assistant (FileVault must be on)
If FileVault is turned on, you might be able to reset your password using the Reset Password assistant:
- Wait up to a minute at the login screen, until you see a message saying that you can use the power button on your Mac to shut down and start up again in Recovery OS. If you don't see this message, FileVault isn't on.
- Press and hold the power button until your Mac turns off.
- Press the power button again to turn on your Mac.
- When the Reset Password window appears, follow the onscreen instructions to create a new password.
If you need to connect to Wi-Fi, move your pointer to the top of the screen and use the Wi-Fi menu to connect. To exit without resetting your password, choose Apple menu > Restart. - When done, click Restart.
- If you were able to reset your password with the Reset Password assistant, log in to your account using your new password.
- Determine whether to create a new login keychain.
Reset using your Recovery Key (FileVault must be on)
If FileVault is turned on and you have a FileVault Recovery Key, you can use that key to reset your password.
- At the login screen, keep entering a password until you see a message saying that you can reset your password using your Recovery Key. If you don't see the message after three attempts, FileVault isn't on.
- Click next to the message. The password field changes to a Recovery Key field.
- Enter your Recovery Key. Use uppercase characters, and include the hyphens.
- Follow the onscreen instructions to create a new password, then click Reset Password when done.
- Determine whether to create a new login keychain.
If you can't log in with your new password after restarting your Mac, take these additional steps:
- Restart again, then immediately hold down Command-R or one of the other macOS Recovery key combinations until you see the Apple logo or a spinning globe.
- When you see the macOS Utilities window, choose Utilities > Terminal from the menu bar.
- In the Terminal window, type
resetpassword, then press Return to open the Reset Password assistant pictured above. - Select 'My password doesn't work when logging in,' then click Next and follow the onscreen instructions for your user account.
Update Mac Computer
Create a new login keychain, if necessary
After resetting your password and logging back in to your account, you might see an alert that the system was unable to unlock your login keychain. This is expected, because the passwords for your user account and login keychain no longer match. Just click the Create New Keychain button in the alert.
If you didn't see an alert about your login keychain, or you see other messages asking for your old password, reset your keychain manually:
- Open Keychain Access, which is in the Utilities folder of your Applications folder.
- Choose Preferences from the Keychain Access menu, then click the Reset My Default Keychain button in the preferences window. After you enter your new password, Keychain Access creates an empty login keychain with no password. Click OK to confirm.
If you don't see a Reset My Default keychain button, close the preferences window and select the 'login' keychain from the left side of the Keychain Access window. Press the Delete key, then click Delete References. - Choose Log Out from the Apple menu to return to the login screen.
- Log in to your account using your new password. Your account password and login keychain password now match again.
If you still can't log in
If you still can't log in with your password, contact Apple Support for help. How to download apple application support.
-->Office for Mac that comes with a Microsoft 365 subscription is updated on a regular basis to provide new features, security updates, and non-security updates. The following information is primarily intended for IT professionals who are deploying Office for Mac to the users in their organizations.
Note
- Starting with Version 16.21, Microsoft Teams will be installed by default for new installations if you're using the Office suite install package. For more information, see Microsoft Teams installations on a Mac.
- For security reason, Microsoft has deprecated the use of SHA-1. Learn more
- Starting with the 16.17 release in September 2018, this information also applies to Office 2019 for Mac, which is a version of Office for Mac that's available as a one-time purchase from a retail store or through a volume licensing agreement.
- The update history information for version 16.16 and earlier also applies to Office 2016 for Mac, which is also a version of Office for Mac that's available as a one-time purchase. Older versions up to and including 16.16 can be activated with an Office 2016 for Mac volume license. You can't activate version 16.17 or later with an Office 2016 for Mac volume license. For information about Office 2016 for Mac releases from September onward, see Release notes for Office 2016 for Mac
- For information about the features, security updates, and non-security updates that are included in a given release of Office for Mac, see Release notes for Office for Mac.
- If you want early access to new releases, join the Office Insider program.
Most current packages for Office for Mac
The following table lists the most current packages for the Office suite and for the individual applications. The Office suite includes all the individual applications, such as Word, PowerPoint, and Excel. All packages are 64-bit only. The build date is listed in parentheses, in a YYMMDD format, after the version number. The install package is used if you don't have the application already installed, while the update package is used to update an existing installation.
To view release notes, see Release notes.
October 13, 2020
Version 16.42 (20101102) Malware software for mac.
Check For Software Updates Mac
| Application | Download links | SHA-256 hash for install package |
|---|---|---|
| Office suite (with Teams) | Install package | 8AC425F0E31869B32C323F4349FB48E9B1C3A114B77EA68897D97C50D9B8BECB |
| Office suite (without Teams) | Install package | 5FA1084BD240BF10FAAF94D908492939807EAD8E014582DCB2ADE7ECC484276B |
| Word | Install package Update package | 21C54A78343B106A93FFD176130DEB9A6C9154F56EB58446FC27192D1E191995 |
| Excel | Install package Update package | 2235E4FE0741CE013777E2B6811AD9EFF738F9A724860FBA0DFD31976BF96E62 |
| PowerPoint | Install package Update package | EAF6B82C2042BD4D026779CEB4A58E0B92C8E320A9797C77CA3A588FD94B19EB |
| Outlook | Install package Update package | 566A1BD7AD446FCDD31156EBCA3FBD7F8F8BB2EFBCC8F3217CB55AA16A586420 |
| OneNote | Update package | Not applicable |
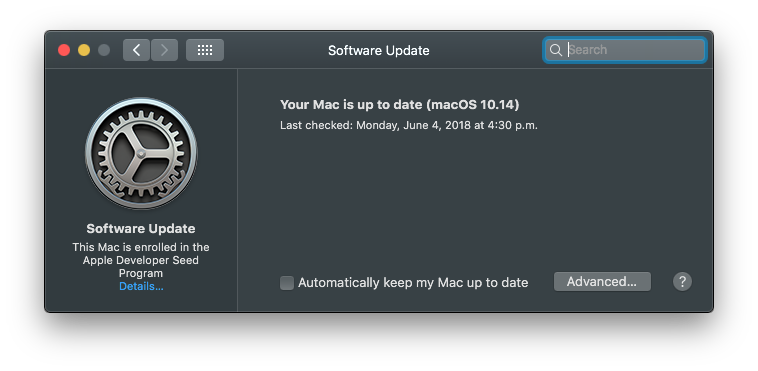
Reset your password
If you don't remember your password, or it isn't working, you might be able to reset it using one of the methods described below. But first try these simpler solutions:
- Make sure that you're typing the correct uppercase or lowercase characters. If your keyboard has Caps Lock turned on, the password field shows a Caps Lock symbol .
- If the password field shows a question mark, click it to display a password hint that might help you to remember.
- Try to log in without a password. If that works, you can then add a password by following the steps to change your password.
- Try to log in with the Apple ID password that you use for iCloud. If you just changed that password and the new password isn't working, try the old password first. If that works, you should be able to use the new password from then on.
Reset using your Apple ID
In some macOS versions, you can use your Apple ID to reset your login password. At the login screen, keep entering a password until you see a message saying that you can reset your password using Apple ID. If you don't see the message after three attempts, your account isn't set up to allow resetting with Apple ID.
- Click next to the Apple ID message, then follow the onscreen instructions to enter your Apple ID and create a new password. You'll be asked to restart when done.
- Log in with your new password.
- Determine whether to create a new login keychain.
Reset using another admin account
If you know the name and password of an admin account on your Mac, you can use that account to reset the password.
- Log in with the name and password of the other admin account.
- Choose System Preferences from the Apple menu, then click Users & Groups.
- Click , then enter the admin name and password again.
- Select your user name from the list of users.
- Click the Reset Password button, then follow the onscreen instructions to create a new password:
- Choose Log Out from the Apple menu.
- Log in to your account using your new password.
- Determine whether to create a new login keychain.
Reset using the Reset Password assistant (FileVault must be on)
If FileVault is turned on, you might be able to reset your password using the Reset Password assistant:
- Wait up to a minute at the login screen, until you see a message saying that you can use the power button on your Mac to shut down and start up again in Recovery OS. If you don't see this message, FileVault isn't on.
- Press and hold the power button until your Mac turns off.
- Press the power button again to turn on your Mac.
- When the Reset Password window appears, follow the onscreen instructions to create a new password.
If you need to connect to Wi-Fi, move your pointer to the top of the screen and use the Wi-Fi menu to connect. To exit without resetting your password, choose Apple menu > Restart. - When done, click Restart.
- If you were able to reset your password with the Reset Password assistant, log in to your account using your new password.
- Determine whether to create a new login keychain.
Reset using your Recovery Key (FileVault must be on)
If FileVault is turned on and you have a FileVault Recovery Key, you can use that key to reset your password.
- At the login screen, keep entering a password until you see a message saying that you can reset your password using your Recovery Key. If you don't see the message after three attempts, FileVault isn't on.
- Click next to the message. The password field changes to a Recovery Key field.
- Enter your Recovery Key. Use uppercase characters, and include the hyphens.
- Follow the onscreen instructions to create a new password, then click Reset Password when done.
- Determine whether to create a new login keychain.
If you can't log in with your new password after restarting your Mac, take these additional steps:
- Restart again, then immediately hold down Command-R or one of the other macOS Recovery key combinations until you see the Apple logo or a spinning globe.
- When you see the macOS Utilities window, choose Utilities > Terminal from the menu bar.
- In the Terminal window, type
resetpassword, then press Return to open the Reset Password assistant pictured above. - Select 'My password doesn't work when logging in,' then click Next and follow the onscreen instructions for your user account.
Update Mac Computer
Create a new login keychain, if necessary
After resetting your password and logging back in to your account, you might see an alert that the system was unable to unlock your login keychain. This is expected, because the passwords for your user account and login keychain no longer match. Just click the Create New Keychain button in the alert.
If you didn't see an alert about your login keychain, or you see other messages asking for your old password, reset your keychain manually:
- Open Keychain Access, which is in the Utilities folder of your Applications folder.
- Choose Preferences from the Keychain Access menu, then click the Reset My Default Keychain button in the preferences window. After you enter your new password, Keychain Access creates an empty login keychain with no password. Click OK to confirm.
If you don't see a Reset My Default keychain button, close the preferences window and select the 'login' keychain from the left side of the Keychain Access window. Press the Delete key, then click Delete References. - Choose Log Out from the Apple menu to return to the login screen.
- Log in to your account using your new password. Your account password and login keychain password now match again.
If you still can't log in
If you still can't log in with your password, contact Apple Support for help. How to download apple application support.
-->Office for Mac that comes with a Microsoft 365 subscription is updated on a regular basis to provide new features, security updates, and non-security updates. The following information is primarily intended for IT professionals who are deploying Office for Mac to the users in their organizations.
Note
- Starting with Version 16.21, Microsoft Teams will be installed by default for new installations if you're using the Office suite install package. For more information, see Microsoft Teams installations on a Mac.
- For security reason, Microsoft has deprecated the use of SHA-1. Learn more
- Starting with the 16.17 release in September 2018, this information also applies to Office 2019 for Mac, which is a version of Office for Mac that's available as a one-time purchase from a retail store or through a volume licensing agreement.
- The update history information for version 16.16 and earlier also applies to Office 2016 for Mac, which is also a version of Office for Mac that's available as a one-time purchase. Older versions up to and including 16.16 can be activated with an Office 2016 for Mac volume license. You can't activate version 16.17 or later with an Office 2016 for Mac volume license. For information about Office 2016 for Mac releases from September onward, see Release notes for Office 2016 for Mac
- For information about the features, security updates, and non-security updates that are included in a given release of Office for Mac, see Release notes for Office for Mac.
- If you want early access to new releases, join the Office Insider program.
Most current packages for Office for Mac
The following table lists the most current packages for the Office suite and for the individual applications. The Office suite includes all the individual applications, such as Word, PowerPoint, and Excel. All packages are 64-bit only. The build date is listed in parentheses, in a YYMMDD format, after the version number. The install package is used if you don't have the application already installed, while the update package is used to update an existing installation.
To view release notes, see Release notes.
October 13, 2020
Version 16.42 (20101102) Malware software for mac.
Check For Software Updates Mac
| Application | Download links | SHA-256 hash for install package |
|---|---|---|
| Office suite (with Teams) | Install package | 8AC425F0E31869B32C323F4349FB48E9B1C3A114B77EA68897D97C50D9B8BECB |
| Office suite (without Teams) | Install package | 5FA1084BD240BF10FAAF94D908492939807EAD8E014582DCB2ADE7ECC484276B |
| Word | Install package Update package | 21C54A78343B106A93FFD176130DEB9A6C9154F56EB58446FC27192D1E191995 |
| Excel | Install package Update package | 2235E4FE0741CE013777E2B6811AD9EFF738F9A724860FBA0DFD31976BF96E62 |
| PowerPoint | Install package Update package | EAF6B82C2042BD4D026779CEB4A58E0B92C8E320A9797C77CA3A588FD94B19EB |
| Outlook | Install package Update package | 566A1BD7AD446FCDD31156EBCA3FBD7F8F8BB2EFBCC8F3217CB55AA16A586420 |
| OneNote | Update package | Not applicable |
Release history for Office for Mac
The following table provides release history information and download links for Office for Mac. The table is ordered by release date, with the most recent release date listed first. The build date is listed in parentheses, in a YYMMDD format, after the version number. All releases after August 22, 2016 are 64-bit only. All releases prior to August 22, 2016 are 32-bit only. Apple tv vs directv 2016.
Note
Download links are only provided for the most recent releases.
Can't Update Software On Mac
| Release date | Version | Install package | Update packages |
|---|---|---|---|
| October 13, 2020 | 16.42 (20101102) | Office suite (with Teams) Office suite (without Teams) | Word, Excel, PowerPoint, Outlook, OneNote |
| September 15, 2020 | 16.41 (20091302) | Office suite (with Teams) Office suite (without Teams) | Word, Excel, PowerPoint, Outlook, OneNote |
| August 11, 2020 | 16.40 (20081000) | Office suite (with Teams) Office suite (without Teams) | Word, Excel, PowerPoint, Outlook, OneNote |
| July 14, 2020 | 16.39 (20071300) | Office suite (with Teams) Office suite (without Teams) | Word, Excel, PowerPoint, Outlook, OneNote |
| June 16, 2020 | 16.38 (20061401) | Office suite (with Teams) Office suite (without Teams) | Word, Excel, PowerPoint, Outlook, OneNote |
| May 12, 2020 | 16.37 (20051002) | Office suite (with Teams) Office suite (without Teams) | Word, Excel, PowerPoint, Outlook, OneNote |
| April 21, 2020 | 16.36 (20041300) | Office suite (with Teams) Office suite (without Teams) | |
| April 14, 2020 | 16.36 (20041300) | Word, Excel, PowerPoint, Outlook, OneNote | |
| March 10, 2020 | 16.35 (20030802) | Office suite (with Teams) Office suite (without Teams) | Word, Excel, PowerPoint, Outlook, OneNote |
| February 11, 2020 | 16.34 (20020900) | Office suite (with Teams) Office suite (without Teams) | Word, Excel, PowerPoint, Outlook, OneNote |
| January 14, 2020 | 16.33 (20011301) | Office suite (with Teams) Office suite (without Teams) | Word, Excel, PowerPoint, Outlook, OneNote |
| December 10, 2019 | 16.32 (19120802) | Office suite (with Teams) Office suite (without Teams) | Word, Excel, PowerPoint, Outlook, OneNote |
| November 12, 2019 | 16.31 (19111002) | Office suite (with Teams) Office suite (without Teams) | Word, Excel, PowerPoint, Outlook, OneNote |
| October 15, 2019 | 16.30 (19101301) | Office suite (with Teams) Office suite (without Teams) | Word, Excel, PowerPoint, Outlook, OneNote |
| September 18, 2019 | 16.29.1 (19091700) | Word, Excel, PowerPoint | |
| September 10, 2019 | 16.29 (19090802) | Office suite (with Teams) Office suite (without Teams) | Word, Excel, PowerPoint, Outlook, OneNote |
| August 13, 2019 | 16.28 (19081202) | Office suite (with Teams) Office suite (without Teams) | Word, Excel, PowerPoint, Outlook, OneNote |
| July 16, 2019 | 16.27 (19071500) | Office suite (with Teams) Office suite (without Teams) | Word, Excel, PowerPoint, Outlook, OneNote |
| June 11, 2019 | 16.26 (19060901) | ||
| May 14, 2019 | 16.25 (19051201) | ||
| April 16, 2019 | 16.24 (19041401) | ||
| March 27, 2019 | 16.23.1 (19032603) | ||
| March 12, 2019 | 16.23.0 (19030902) | ||
| February 20, 2019 | 16.22 (19022000) | ||
| January 24, 2019 | 16.21 (19011700) | ||
| January 16, 2019 | 16.21 (19011500) | ||
| December 11, 2018 | 16.20 (18120801) | ||
| November 13, 2018 | 16.19 (18110915) | ||
| October 16, 2018 | 16.18 (18101400) | ||
| September 11, 2018 | 16.17 (18090901) | ||
| August 14, 2018 | 16.16 (18081201) | ||
| July 10, 2018 | 16.15 (18070902) | ||
| June 13, 2018 | 16.14.1 (18061302) | ||
| June 12, 2018 | 16.14.0 (18061000) | ||
| May 24, 2018 | 16.13.1 (18052304) | ||
| May 23, 2018 | 16.13.1 (18052203) | ||
| May 15, 2018 | 16.13.0 (18051301) | ||
| April 11, 2018 | 16.12.0 (18041000) | ||
| March 19, 2018 | 16.11.1 (18031900) | ||
| March 13, 2018 | 16.11.0 (18031100) | ||
| February 13, 2018 | 16.10.0 (18021001) | ||
| January 26, 2018 | 16.9.1 (18012504) | ||
| January 18, 2018 | 16.9.0 (18011602) | ||
| December 12, 2017 | 15.41.0 (17120500) | ||
| November 14, 2017 | 15.40.0 (17110800) | ||
| October 10, 2017 | 15.39.0 (17101000) | ||
| September 12, 2017 | 15.38.0 (17090200) | ||
| August 15, 2017 | 15.37.0 (17081500) | ||
| July 21, 2017 | 15.36.1 (17072101) | ||
| July 11, 2017 | 15.36.0 (17070200) | ||
| June 16, 2017 | 15.35.0 (17061600) | ||
| June 13, 2017 | 15.35.0 (17061000) | ||
| May 16, 2017 | 15.34.0 (17051500) | ||
| April 11, 2017 | 15.33.0 (17040900) | ||
| March 14, 2017 | 15.32.0 (17030901) | ||
| February 16, 2017 | 15.31.0 (17021600) | ||
| January 11, 2017 | 15.30.0 (17010700) |
